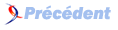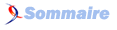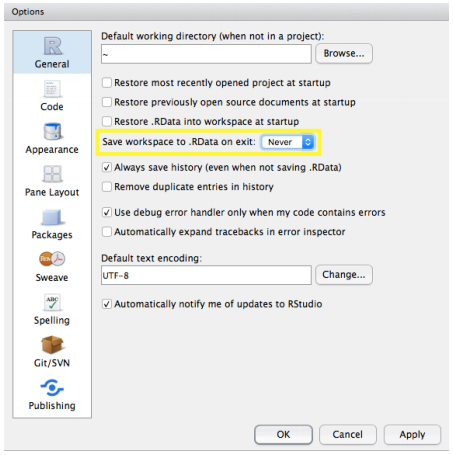B. RStudio : une introduction▲
Un environnement de développement intégré (integrated development environment, IDE) est un progiciel de productivité destiné au développement de logiciels ou, plus largement, à la programmation informatique. Il comprend toujours un éditeur de texte adapté au langage de programmation visé, un environnement de compilation ou d'exécution du code et, généralement, des outils de contrôle de versions, de gestion des projets et de navigation dans le code source(5).
Offert au public depuis 2011, RStudio est un IDE convivial conçu spécifiquement pour l'analyse de données et le développement de packages avec R. Il est produit par RStudio Inc. et est offert en version libre ou commerciale, pour une exécution locale (desktop) ou pour une exécution sur un serveur via un navigateur web.
B-1. Installation▲
RStudio est disponible à l'identique pour les plateformes Windows, OS X et Linux. Pour une utilisation locale sur son poste de travail, on installera la version libre (Open Source) de RStudio Desktop depuis le site https://www.rstudio.com/products/rstudio/download/.
B-2. Description sommaire▲
La fenêtre de RStudio se divise toujours en quatre sous-fenêtres(6) — sauf au lancement, alors que la sous-fenêtre d'édition de code source n'est pas visible ; voir la figure B.1. Dans le sens des aiguilles d'une montre en partant en haut à gauche, on trouve :
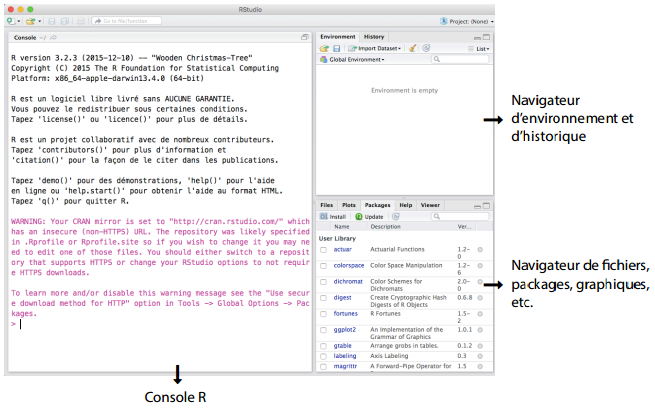
- La sous-fenêtre d'édition de code source, avec un onglet par fichier de script ;
- Le navigateur d'environnement de travail ou d'historique des commandes, selon l'onglet sélectionné ;
- Le navigateur de fichiers du projet, de packages, de graphiques, etc., selon l'onglet sélectionné ;
- La console — ou ligne de commande — R.
Au lancement de l'application, la console R occupe toute la gauche de la fenêtre jusqu'à ce qu'un fichier de script soit ouvert.
- Le navigateur d'environnement de travail est particulièrement utile pour voir le contenu, les attributs, le type et la taille de chaque objet sauvegardé dans la session R. Il permet également de visualiser le contenu des objets en cliquant sur leur nom ou sur l'icône de grille à droite de leur nom.
- Il ne peut y avoir qu'un seul processus R (affiché dans la console) actif par fenêtre RStudio. Pour utiliser plusieurs processus R simultanément, il faut démarrer autant de copies de Rstudio.
- La position des sous-fenêtres dans la grille ne peut être modifiée. Par contre, chaque sous-fenêtre peut être redimensionnée.
- On peut modifier la liste des onglets affichés dans les deux navigateurs dans les préférences de l'application ; voir la section B.6Configuration de l'éditeur.
B-3. Projets▲
Il est possible d'utiliser RStudio un peu comme un simple éditeur de texte.
- On ouvre les fichiers de scripts un à un, soit à partir du menu File|Open file…, soit à partir de l'onglet Files du navigateur de fichiers.
-
Lorsque nécessaire, on change le répertoire de travail de R à partir du menu Session.
Pour faciliter l'organisation de son travail, l'ouverture des fichiers de script et le lancement d'un processus R dans le bon répertoire de travail, RStudio propose la notion de projet.
-
Un projet RStudio est associé à un répertoire de travail de R (section 1.7Répertoire de travail).
-
On crée un nouveau projet à partir du menu Project à l'extrémité droite de la barre d'outils ou à partir du menu File|New Project… On a alors l'option de créer un nouveau dossier sur notre poste de travail ou de créer un projet à partir d'un dossier existant.
-
Lors de la création d'un projet, RStudio crée dans le dossier visé un fichier avec une extension .Rproj contenant diverses informations en lien avec le projet. De plus, le projet est immédiatement chargé dans Rstudio.
-
L'ouverture d'un projet entraîne : le lancement d'une session R ayant comme répertoire de travail le dossier du projet ; le chargement du fichier .RData (le cas échéant) ; l'ouverture de tous les fichiers de scripts qui étaient ouverts lors de la dernière séance de travail.
- Chaque projet dispose de ses propres réglages. On accède à ceux-ci via la commande Project Options… du menu Project de la barre d'outils.
On trouvera plus d'informations sur les projets dans l'aide en ligne de RStudio.
B-4. Commandes de base▲
Comme l'interface de RStudio respecte les standards modernes, nous ne soulignons ici que les commandes particulièrement utiles pour la manipulation des fichiers de script. On accède rapidement à la liste des commandes les plus utiles via le menu Help de l'application.
Les raccourcis clavier sous, d'une part, Windows et Linux et sous, d'autre part, OS X légèrement différents. Nous fournissons les deux jeux ci-dessous, séparés par le symbole •.
![]() insérer le symbole d'assignation ␣<-␣
insérer le symbole d'assignation ␣<-␣
![]() évaluer dans le processus R la ligne sous le curseur ou la région sélectionnée, puis déplacer le curseur à la prochaine expression.
évaluer dans le processus R la ligne sous le curseur ou la région sélectionnée, puis déplacer le curseur à la prochaine expression.
![]() évaluer le code du fichier courant en entier dans le processus R.
évaluer le code du fichier courant en entier dans le processus R.
![]() évaluer dans le processus R le code source du début du fichier jusqu'à la ligne sous le curseur.
évaluer dans le processus R le code source du début du fichier jusqu'à la ligne sous le curseur.
![]() évaluer dans le processus R le code source de la ligne sous le curseur jusqu'à la fin du fichier.
évaluer dans le processus R le code source de la ligne sous le curseur jusqu'à la fin du fichier.
![]() évaluer le code de la fonction courante dans le processus R
évaluer le code de la fonction courante dans le processus R
À la console — ou ligne de commande — R, les raccourcis suivants sont particulièrement utiles.
![]() expression précédente | suivante dans l'historique des commandes.
expression précédente | suivante dans l'historique des commandes.
![]() afficher la fenêtre d'historique des commandes.
afficher la fenêtre d'historique des commandes.
Le très pratique raccourci clavier ![]() servant à insérer le symbole d'assignation ne fonctionne pas avec le clavier canadien français puisque cette combinaison de touches sert déjà à insérer le symbole |.
servant à insérer le symbole d'assignation ne fonctionne pas avec le clavier canadien français puisque cette combinaison de touches sert déjà à insérer le symbole |.
Au moment d'écrire ces lignes, RStudio ne permet pas de réaffecter la commande d'insertion du symbole d'assignation à une autre combinaison de touches.
Une solution de rechange consiste à utiliser une disposition de clavier anglaise pour travailler dans RStudio.
Pour ce faire, accéder aux préférences système de OS X puis sélectionner l'option Clavier. Dans l'onglet Méthodes de saisie, installer un nouveau clavier anglais. Cocher l'option « Afficher le menu de saisie dans la barre des menus » pour pouvoir rapidement et facilement passer d'un type de clavier à un autre.
B-5. Anatomie d'une session de travail (ter)▲
On reprend ici les étapes d'une session de travail type présentées à la section 1.6Anatomie d'une session de travail, mais en expliquant comment compléter chacune dans RStudio.
-
Lancer RStudio et ouvrir soit un nouveau fichier de script avec
- Ctrl+Shift+N
 N
N
ou avec le menu
- File|New File|R Script… ,
soit un fichier de script existant avec
- Ctrl+O
 O
O
ou
- File|Open File…
- Ctrl+Shift+N
-
C'est une bonne pratique de faire du dossier où se trouve son ou ses fichiers de scripts le répertoire de travail de R. Il suffit de sélectionner le menu
Session|Set Working Directory|To Source File Location.
-
Composer le code. Lors de cette étape de programmation, on se déplacera souvent du fichier de script à la ligne de commande afin d'essayer diverses expressions. On exécutera également des parties seulement du code se trouvant dans le fichier de script. Les commandes les plus utilisées sont alors :
- Ctrl+Retour
 pour exécuter une ligne ou une région sélectionnée du fichier de script ;
pour exécuter une ligne ou une région sélectionnée du fichier de script ; - Ctrl+1
 1 pour déplacer le curseur vers la sous-fenêtre d'édition de script ;
1 pour déplacer le curseur vers la sous-fenêtre d'édition de script ; - Ctrl+2
 2 pour déplacer le curseur vers la console R.
2 pour déplacer le curseur vers la console R.
- Ctrl+Retour
-
Sauvegarder le fichier de script :
- Ctrl+S
 S
S
(S'il s'agit d'un nouveau fichier, s'assurer de terminer son nom par .R.) Le nom du fichier dans l'onglet de la sous-fenêtre passe du rouge au noir.
- Ctrl+S
-
Sauvegarder si désiré l'espace de travail de R avec save.image(). Cela n'est habituellement pas nécessaire à moins que l'espace de travail ne contienne des objets importants ou longs à recréer.
- Quitter RStudio de la manière usuelle. Par défaut, RStudio devrait demander si l'on souhaite sauvegarder l'espace de travail de R. Nous suggérons de ne pas le faire.
La section B.6Configuration de l'éditeur explique comment configurer RStudio afin d'éviter de se faire poser la question à chaque fermeture de l'application.
B-6. Configuration de l'éditeur▲
Il est possible de configurer plusieurs facettes de RStudio à partir d'une interface familière.
-
On accède aux options de configuration par le menu
- Tools|Global Options…
sous Windows et Linux et par le menu standard
- RStudio|Preferences (
 ,)
,)
sous OS X.
- Nous suggérons de régler l'option Save workspace to .RData on exit à Never dans les options de configuration générales ; voir la figure B.2. Avec ce réglage, l'espace de travail de R ne sera pas sauvegardé à la fermeture de Rstudio.
B-7. Aide et documentation▲
La documentation de RStudio se trouve entièrement en ligne. On y accède par le menu Help. L'onglet Help du navigateur de fichiers (sous-fenêtre en bas à droite) offre également une interface unifiée pour accéder à l'aide de R et à celle de RStudio.