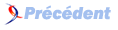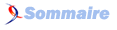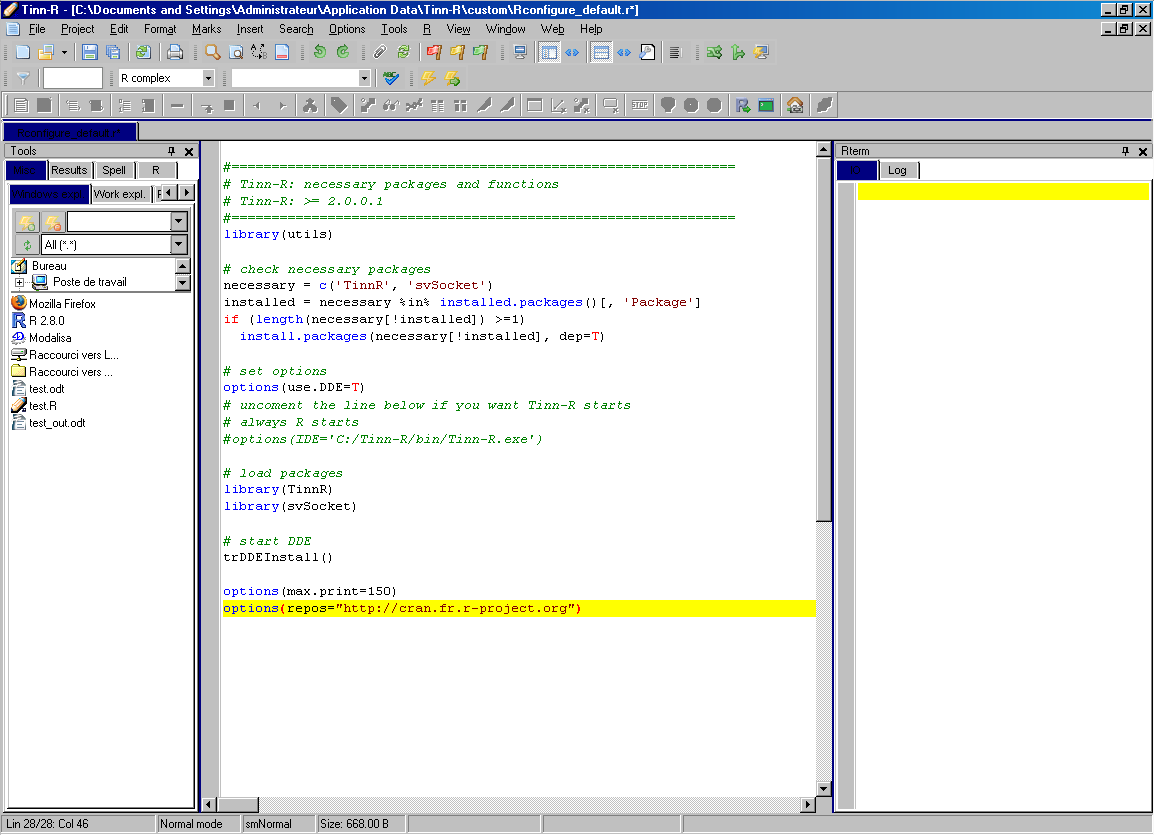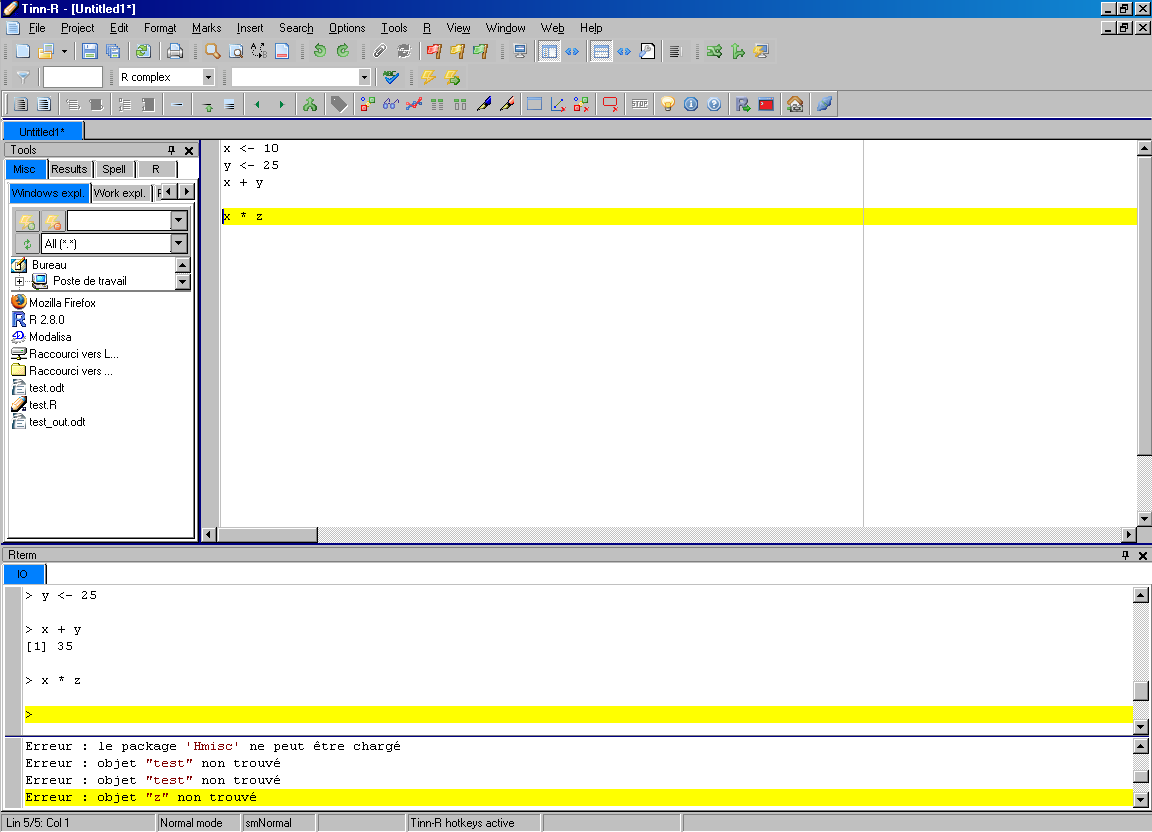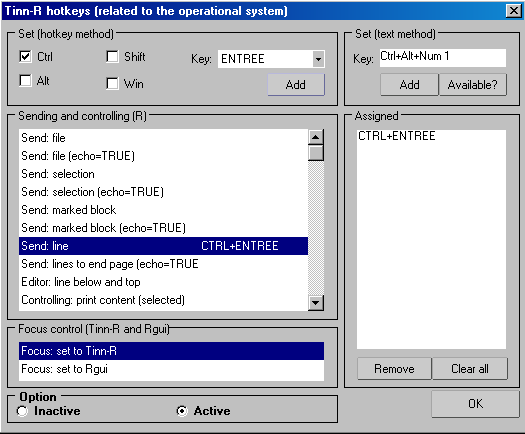Annexe A Installer R▲
A.1 Installation de R sous Windows▲
Nous ne couvrons ici que l'installation de R sous Windows. Rappelons qu'en tant que logiciel libre, R est librement et gratuitement installable par quiconque.
La première chose à faire est de télécharger la dernière version du logiciel. Pour cela il suffit de se rendre à l'adresse suivante :
Vous allez alors vous voir proposer le téléchargement d'un fichier nommé R-2.X.X-win32.exe (les « X » étant remplacés par les numéros de la dernière version disponible). Une fois ce fichier sauvegardé sur votre poste, exécutez-le et procédez à l'installation du logiciel : celle-ci s'effectue de manière tout à fait classique, c'est-à-dire en cliquant un certain nombre de fois(38) sur le bouton Suivant.
Une fois l'installation terminée, vous devriez avoir à la fois une magnifique icône R sur votre bureau ainsi qu'une non moins magnifique entrée R dans les programmes de votre menu Démarrer. Il ne vous reste donc plus qu'à lancer le logiciel pour voir à quoi il ressemble.
Enfin signalons l'existence, grâce au travail de Mayeul Kauffmann, d'une version portable de R pour Windows permettant notamment d'installer facilement R, l'éditeur Tinn-R ainsi que plusieurs extensions, sur une clé USB . On peut donc avoir en permanence sur soi un environnement de travail complet :
A.2 Installation de R sous Mac OS X▲
R fonctionne pour les versions de Mac OS X 10.2 ultérieures. Néanmoins l'installateur par défaut nécessite au minimum une version 10.4.4 (Tiger).
L'installation est très simple :
- Se rendre à la page suivante : http://cran.r-project.org/bin/macosx/ ;
- Télécharger le fichier nommé R-2.X.Y.dmg ;
- Double-cliquer sur le fichier téléchargé. Une fenêtre devrait s'ouvrir, contenant le programme d'installation ;
- Il vous suffit alors de double-cliquer sur le programme d'installation et de suivre les instructions.
A.3 Mise à jour de R sous Windows▲
La méthode conseillée pour mettre à jour R sur les plates-formes Windows est la suivante(39).
- Désinstaller R. Pour cela on pourra utiliser l'entrée Uninstall R présente dans le groupe R du menu Démarrer.
- Installer la nouvelle version comme décrit précédemment.
- Se rendre dans le répertoire d'installation de R, en général C:\Program Files\R. Sélectionner le répertoire de l'ancienne installation de R et copier le contenu du dossier nommé library dans le dossier du même nom de la nouvelle installation. En clair, si vous mettez à jour de R 2.6.2 vers R 2.7.1, copiez tout le contenu du répertoire C:\Program Files\R\R-2.6.2\library dans C:\Program Files\R\R-2.7.1\library.
- Lancez la nouvelle version de R et exécutez la commande update.packages pour mettre à jour les extensions.
A.4 Interfaces graphiques▲
L'interface par défaut sous Windows est celle présentée figure 2.1. Il en existe d'autres, plus ou moins sophistiquées, qui vont de la simple coloration syntaxique à des interfaces plus complètes se rapprochant de modèles du type SPSS. Une liste des projets en cours est disponible sur la page suivante :
- http://www.sciviews.org/_rgui/ (en anglais).
L'une des alternatives les plus simples sous Windows est sans doute l'éditeur de texte Tinn-R. Son installation est décrite section A.4.1A.4.1A.4.1 Tinn-R qui suit.
La version de R pour Mac OS X est fournie avec une interface graphique beaucoup plus ergonomique et comprenant un éditeur de texte assez complet. Sous Linux et Unix, plusieurs alternatives existent. Pour ceux qui maîtrisent Emacs, le mode ESS comprend une interface complète pour R. Pour des interfaces plus graphiques, on pourra aussi jeter un œil du côté du projet Rkward :
Finalement, ce document se basant toujours sur une utilisation de R basée sur la saisie de commandes textuelles, l'interface choisie importe peu. Celles-ci ne diffèrent que par le niveau de confort ou d'efficacité supplémentaires qu'elles apportent.
A.4.1 Tinn-R▲
Tinn-R est une alternative à l'interface graphique installée par défaut avec R sous Windows, et ne fonctionne que sur ce système. Il s'agit d'un éditeur de texte, mais qui propose la coloration syntaxique des scripts R, la soumission de commandes directement depuis l'éditeur, et une aide en ligne efficace. Son interface n'est cependant disponible qu'en anglais.
Il s'agit d'un logiciel libre et gratuit. Son installation est vivement recommandée en cas d'utilisation régulière de R sous Windows.
Le site officiel se trouve à l'adresse : http://www.sciviews.org/Tinn-R/.
Le téléchargement peut s'effectuer directement depuis Sourceforge :
en sélectionnant le fichier nommé Tinn-R_2.1.1.6_setup.exe (ou quelque chose y ressemblant). Une fois le fichier téléchargé il suffit de l'exécuter et de poursuivre l'installation en laissant les options par défaut.
Il est nécessaire d'avoir installé R sur votre système avant d'installer Tinn-R. De même, si vous aviez déjà une version de Tinn-R plus ancienne sur votre système, il est conseillé de la désinstaller avant d'installer la nouvelle. Dans ce cas, si vous souhaitez conserver votre configuration, vous pouvez utiliser les outils Backup et Restore de menu Tools.
Une fois Tinn-R installé, vous pouvez le lancer via le menu Démarrer. Plusieurs étapes de configuration restent à effectuer avant de pouvoir réellement commencer à travailler.
Tout d'abord, sélectionnez le menu R, puis Customize, puis Rconfigure.r. Un nouveau fichier apparaît. Ajoutez alors les lignes suivantes à un endroit quelconque, comme indiqué figure A.1 :
options(max.print=150)
options(repos="http://cran.fr.r-project.org/")Enregistrez le fichier (File puis Save ou bien Ctrl+S) et fermez sa fenêtre (File puis Close ou Ctrl+W).
Sélectionnez ensuite le menu R, puis Configure, puis Permanent. Un nouveau fichier devrait s'ouvrir, et une boîte de dialogue s'afficher en vous proposant de lancer R. Choisissez Non.
Sélectionnez ensuite le menu R, Start/close and connections, puis Rterm. Vous devriez voir une nouvelle fenêtre apparaître dans laquelle R devrait se lancer. Vous pouvez désormais utiliser la fenêtre R comme la console dans l'interface par défaut, saisir directement des commandes et naviguer dans l'historique à l'aide des touches Alt+Flèche haut et Alt+Flèche bas.
Vous pouvez également créer un nouveau script en choisissant File puis New. Si vous saisissez des commandes R dans ce fichier, vous pouvez les exécuter directement en choisissant le menu R, puis Send puis soit Line, Selection, File… ou en utilisant les icônes équivalentes de la barre d'outils.
À noter que par défaut, la console R de Tinn-R comporte deux onglets, l'un nommé IO et l'autre Log. C'est dans ce deuxième onglet que s'affichent les messages d'erreur et d'avertissement (par défaut un bip est émis lorsqu'une erreur survient). Ce comportement par défaut n'étant pas pratique du tout, vous pouvez le modifier en choisissant le menu R, puis Rterm, puis Split et enfin Horizontal split. Finalement, vous devriez obtenir une interface ressemblant quelque peu à la figure A.2.
De nombreuses options de configuration existent. Les principales se trouvent dans le menu Options, Application sous l'onglet R. Mais les options les plus importantes sont sans doute celles permettant de modifier les raccourcis clavier pour envoyer du code à R depuis un script.
Par exemple, si vous souhaitez pouvoir exécuter une ligne en utilisant Ctrl+Entrée :
- sélectionnez le menu R puis Hotkeys ;
- une boîte de dialogue s'ouvre. Dans le champ Sending and controlling, sélectionnez la ligne Send : line ;
- dans le champ Set (hotkey method), cochez la case Ctrl et choisissez ENTRÉE dans la liste déroulante, puis cliquez sur Add ;
-
vérifiez qu'en bas de la boîte de dialogue le champ Option est bien positionné sur Active. Finalement vous devriez avoir quelque chose ressemblant à la figure A.3 ;
- cliquez sur OK.
Vous devriez maintenant pouvoir exécuter une ligne directement depuis votre script en utilisant Ctrl+Entrée. Vous pouvez faire de même pour Send : selection ou Send : file…
De nombreuses autres fonctionnalités sont disponibles dans Tinn-R, comme l'aide en ligne, l'affichage et la manipulation des objets en mémoire, etc. Pour plus d'informations on pourra se reporter à l'aide du logiciel, disponible via le menu Help, et notamment l'entrée French, Lisezmoi, HTML.
 R pour les sociologues (et assimilés)
R pour les sociologues (et assimilés)